We love our artists! Here you will find the most common questions we receive about entering a show at ArtCenter Manatee.
Q: I tried to upload my images and the form said my image was too big….how do I change the size of my images?
A: There are several ways to resize an image. Below are seven ways you can reduce the size or your images for both PC/Android and Mac /Iphone/Ipad:
Why reduce the size of a JPEG image?
Our website can only accept image sizes of 1 MB or less. This is when you will have to reduce the size of the image, also reducing the file size. Because the use of JPEGs is so common across the internet, there are many tools available where no photo editing experience is necessary. It is suggested that artists try a few options and preview the resized image to ensure it is still viewable prior to submitting. Poorly resized images may be excluded by a juror as they have no way to truly judge the image. Below is a list of tools and methods you can use to reduce the size of your JPEG image:
How to resize a JPEG using Microsoft Paint
Windows includes Microsoft Paint as part of its standard software and is one of the most popular image editing programs. It offers basic editing and graphic tools, along with the ability to open, save, and convert images into different formats. It also allows you to resize JPEGs. Follow the steps below to learn how to resize your image in Microsoft Paint:
- Find the image you’d like to resize on your computer and right-click. Select “Edit”. This automatically opens your image in Microsoft Paint. You can also open Microsoft Paint from the start menu in Windows by clicking on the “Paint” icon. Once the program is open, click “File” and open the image you want to edit.
- Navigate to the “Home” tab once the program is open and click “resize.”
- When the Resize and Skew dialogue box opens, click the “Maintain Aspect Ratio” checkbox. This way, the proportions of your image remain the same.
- Once you’ve set the aspect ratio, you can change the size of your image using either the horizontal or vertical value. This relates to the width and height of your image. When you change one of these numbers, the other changes automatically.
- You have the option to resize by percentage or pixel. Choose which one you prefer.
- Enter the percentage or pixel value to reduce the size. To reduce the image’s width, use the horizontal box, or to reduce the height, use the vertical box.
- Click “OK” to complete the process.
- Navigate to the “File” menu and then click “Save As” to save your new file. Enter a filename and click “Save.”
How to resize a JPEG using Windows
If you have a newer version of Windows on your computer, you can resize your image without Microsoft Paint. This method allows you to resize the image directly from the file itself. Follow the steps below to reduce your image using Windows:
- Find the image you want to resize and right-click on it. Select “Open With” and then click the “Photos” icon. This brings your image up in a new window.
- Click the three dots near the top right corner and then click “Resize.”
- When the menu pops up, it offers some recommended standard sizes for email, messages, or profile pictures, etc. You can choose one of these options or choose to enter your own custom dimensions.
- If you choose one of the pre-selected sizes, a new window pops up where you can add a filename and save your resized image.
- If you choose to enter your own dimensions, a box opens up. Select the “Aspect Ratio” check box to maintain your image proportions and enter your new dimensions. You can also use the slider tool to reduce your image by a percentage.
- Click “Save Resized Copy” and then name and save your new image.
How to resize a JPEG using Preview
Any Mac computer operating with OS X or higher includes Preview. This is an image viewer that can you can use to resize your JPEG. Follow the steps below to reduce your image in Preview:
- Launch Preview from the applications folder on your computer. Then open your image. You can also go directly to your image, click on it while pressing “Ctrl”, click “Open”, and then “Preview.”
- Navigate to the “Tools” option in the menu bar and choose “Adjust Size.”
- Select whether you want to adjust by size or percentage in the “Image Dimensions” window.
- Adjust your width and height. The “Size Selection” field tells you the size of your new file.
- Click “OK” to apply the changes.
- Select “File” and then “Save As” to save a copy of your new image.
- Enter your filename and click “Save.”
How to resize a JPEG using an iPhone and the Image Size app
There’s no built-in function to resize an image on your iPhone. There are many apps you can download to resize images, such as Image Size.
- Navigate to the app store and download the Image Size app to your phone.
- Launch the Image Size app from your home screen.
- Choose an image from your phone using the gallery icon located in the top left corner. Or, take a new photo using the camera icon located next to it.
- Tap “Choose” to confirm your image choice.
- Click the chain icon between the height and width boxes to set the aspect ratio. Then enter your new image size. You also have the option to change the units of measurement. You can now see the old image and the new image. When you’re happy with the size, you can download, print, send, or share your photo.
How to resize a JPEG using an Android phone and the Photo & Picture Resizer app
The best way to resize an image on your Android phone, like the iPhone, is to download an app. The Photo & Picture Resizer app is one option. Follow the steps below to change the size of your image using Photo & Picture Resizer:
- Download and install the Photo & Picture Resizer app on your device.
- Using the “Select Photos” button, open your image. You can also take a new photo using the “Take a Photo” button.
- In the dimension options window, you can choose one of the pre-selected sizes. You can also enter a custom size.
- The app then automatically saves your new image to your phone. Now you can share, post, or email it to anyone.
How to resize a JPEG using Shutterstock
You can also use photo websites to resize images, such as Shutterstock. The Shutterstock Image Resizer is free to use and is accessible through any web browser. Follow the steps below to reduce your image using Shutterstock:
- Navigate to the Shutterstock Image Resizer.
- Find the box marked “Step 1” and either upload or drag your image to the box.
- From the drop-down menu in the “Step 2” box, select what size you want your image to be. You can also choose to enter a custom size. If you aren’t sure which one to select, click the “View Size Guide” button. This gives you a list of recommended sizes for different uses.
- When that’s finished, click the “Download” button to save the image to your device.
How to resize a JPEG using Photoshop
Another common way to resize a photo is through Photoshop. Though this is a very complex software that offers a wide range of graphic and image manipulation tools, you can also use it for simple tasks. To reduce the size of a JPEG using Photoshop, follow the steps below:
- Open the Photoshop program and open your image by clicking on “File” in the menu bar. Then, select “Open” and navigate to your image.
- Select “Image” and then “Image Size” from the toolbar.
- In the image size box, enter the new dimensions for your image. Select the “Constrain Proportions” checkbox to keep the aspect ratio consistent.
- Click “Okay” to resize your image.
- Then, click “File” and “Save” or “Save As” to store your new image.
Q: I tried to submit my work and I got an error code. What do I do now?
Type of Error Message: “Missing CSRF token code invalid”
Error Message Received when trying to upload a submission. If you receive this error message while trying to submit your work, the first action to take is to clear your computer’s cache and browsing history, then resubmit.
To clear your cache on an iphone or ipad:
Go to Settings > Apps > Safari.
Tap Clear History and Website Data.
Clearing your history, cookies, and browsing data from Safari won’t change your AutoFill information. When there’s no history or website data to clear, the button to clear it turns gray. The button might also be gray if you have web content restrictions set up under Content & Privacy Restrictions in Screen Time.
To clear your cache on a pc/android phone:
Press Ctrl/Shift/Delete for the shortcut to your web browser settings. Find the “Clear browsing data” option, select the desired time range, check the “Cached images and files” box, and click “Clear data” to delete the cached information; on an Android phone, you can also clear individual app caches by going to your phone settings, then “Storage” and selecting the app you want to clear the cache for.
If these remedies do not work, please call the ArtCenter at 941-746-2862 and ask to speak to Angie.
Type of Error Message: “Paypal, something is wrong with your purchase”
Error Message Received when trying to pay the entry fees. If the form allows you to submit, but does not take you to the Paypal portal to pay the entry fees, please call us at 941-746-2862. Most likely your entry was received. We will confirm receipt of your data and take your payment over the phone.
Q: Does my artwork have to fit the theme of the show?
A: No, artwork is independently juried for inclusion in any themed open juried show. As long as it is quality work (in the eyes of the juror), your work will not be rejected. The only instance where theme comes into factor is if two pieces are “tied” in the juror’s eye for an award, the piece that best fits the theme would be selected to receive an award.
Q: Do I have to submit my work online or can I just bring it in on Receiving Day?
A: No, you do not HAVE to submit your work online. This is a convenience we offer for artists who may live outside the immediate area so they only have to make one trip to bring in their work. We will ALWAYS allow artists to submit their work in person on Receiving Day.
Q: How do I wire my piece for hanging in a show?
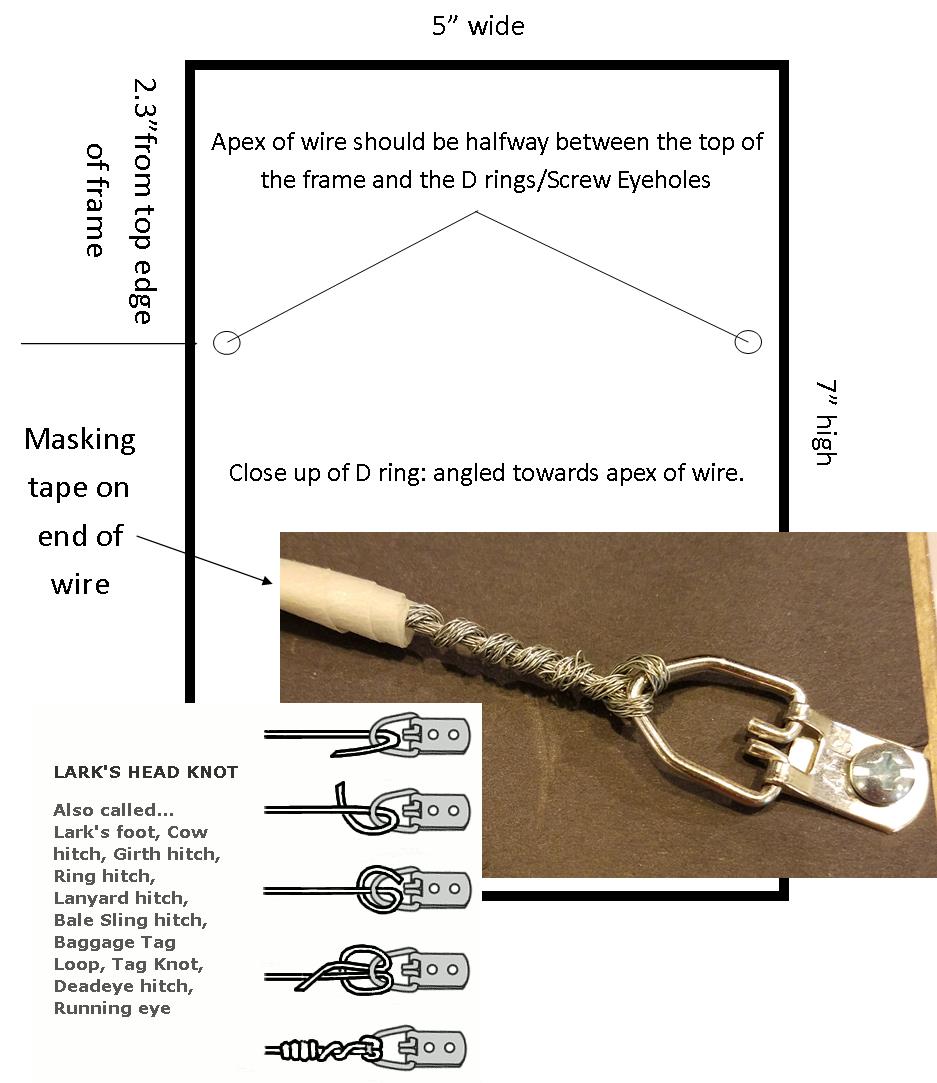
For any questions not answered here, please call the ArtCenter at 941-746-2862. We look forward to seeing your work!

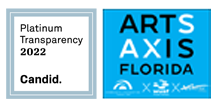
Follow us on